There are many reasons we might need to go back in and change things. You could have selected the wrong service or jobs type. The price might be wrong, you could have booked an exchange and the customer decided they need a collection instead or vise versa or maybe we marked the job as complete in error.
Step 1
• You can locate the Job either by job number, or by searching for the customer or address.
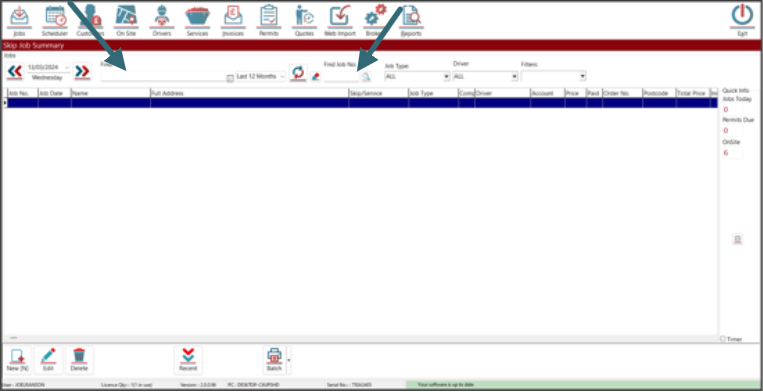
• You will then be presented with the Skip Job Summary. You can now double click on the job that you would like to edit.
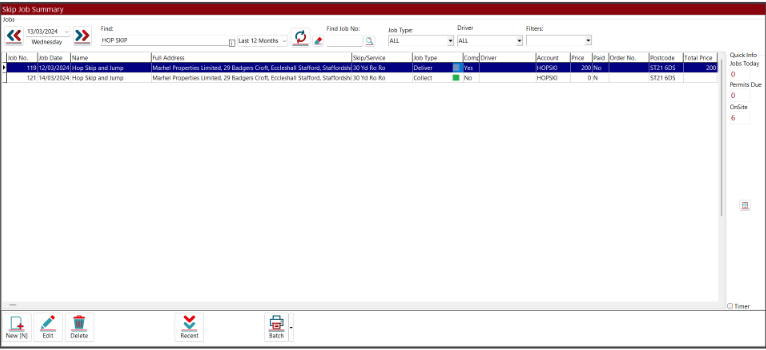
• You can also view the job via the Customer Summary.
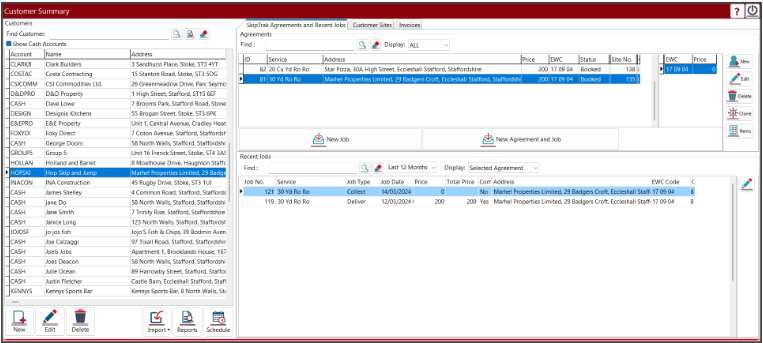
• This will then display the Job Detail page which has been pre populated for you. I will now go through how to edit sections if required. In the Service Details section. You can edit the job type by clicking on the magnify icon. This will then display a list of options available to you. To edit the service details this will need to be done in the agreement. To do this click on the Agreement button.
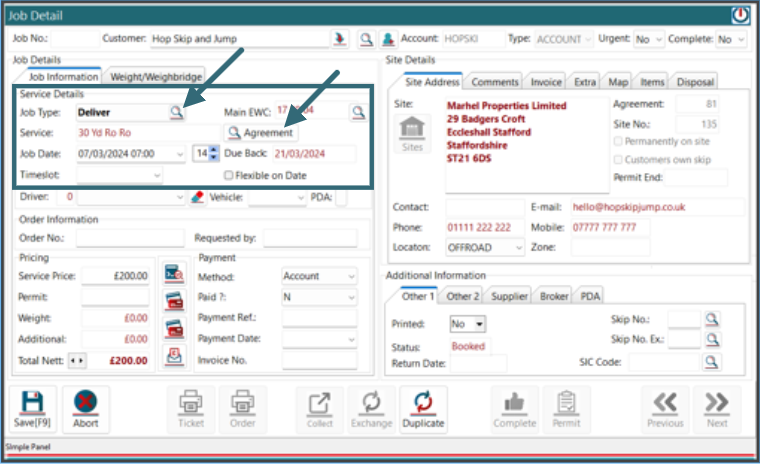
• You will then be displayed with your agreements for that customer. You can then select the agreement you wish to update and click on the edit button.
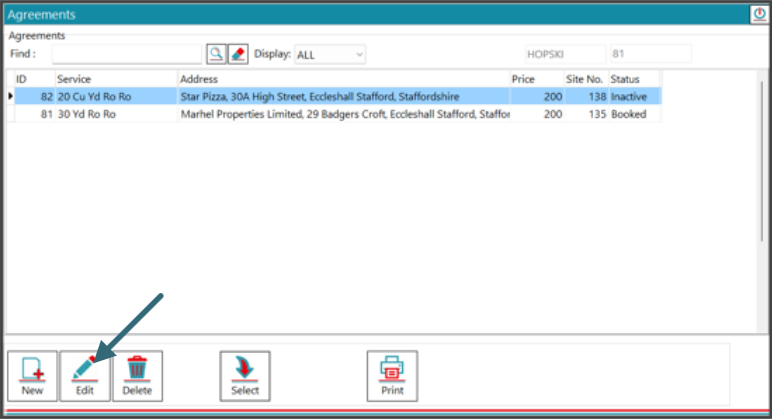
• On the Agreement Details page, you will be able to edit the service by clicking on the drop down arrow.
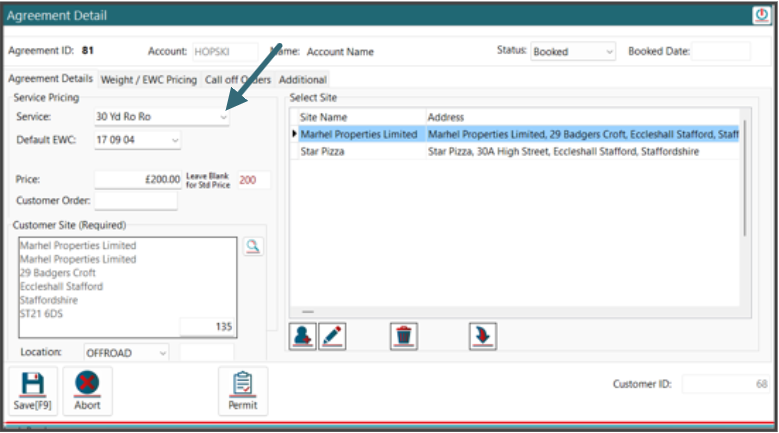
• If you are happy with all of the updates on the agreement details page you have made click on the Save button.
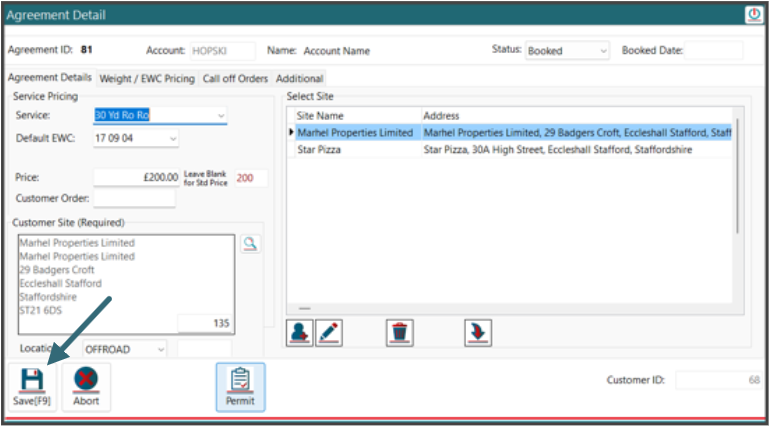
• Click on the close window button to close the agreements screen.
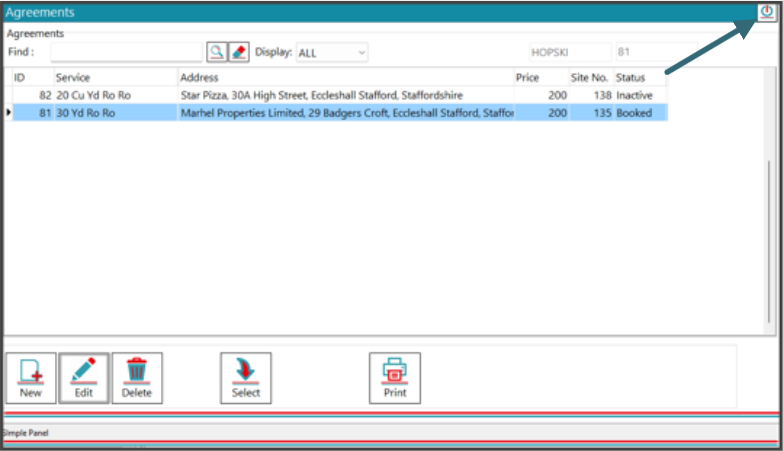
• If you need to up date the address, you can do this by double clicking on the address field.
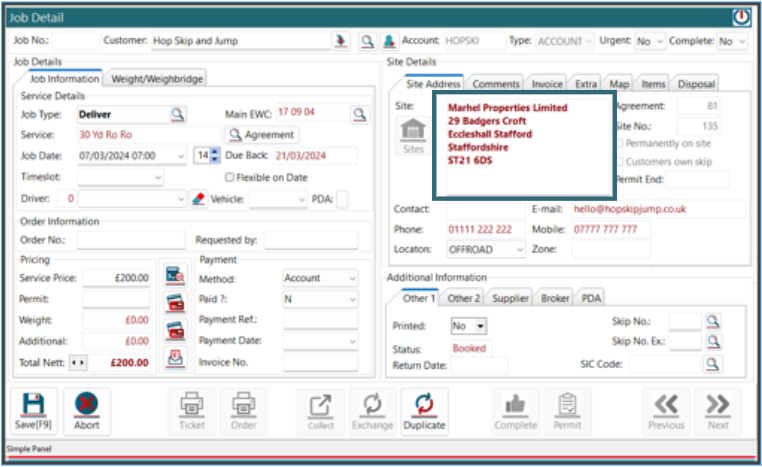
• You will then be presented with the Site Details page, you can then update any errors with the site details. You are also able to add any comments for the site for example a gate code if required. When you are happy with your update for the site. Click on the Save button.
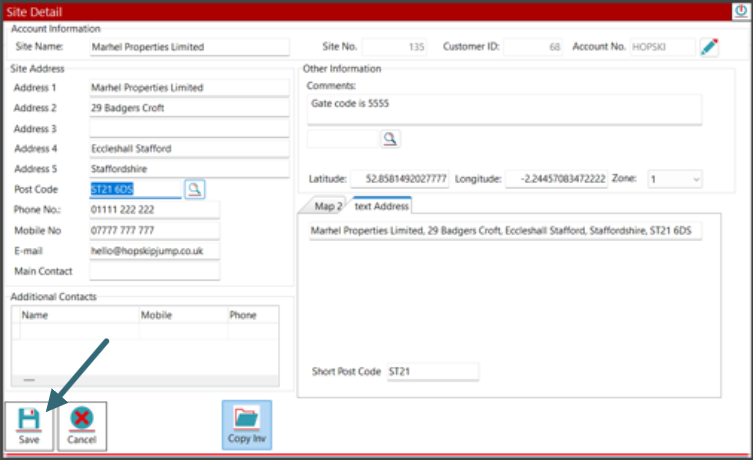
• When you are happy with the information on the job details page, click on the save button. Then click on the close window icon.
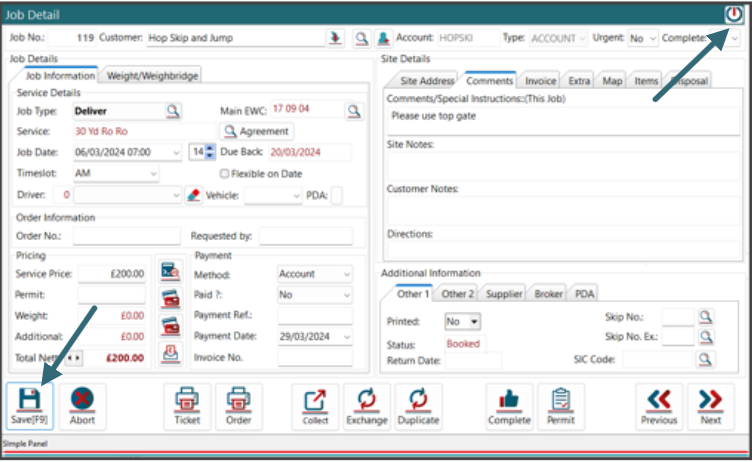
• You can now see that under the Skip Job Summary the job that has been edited will be displayed and any changes have now been saved.
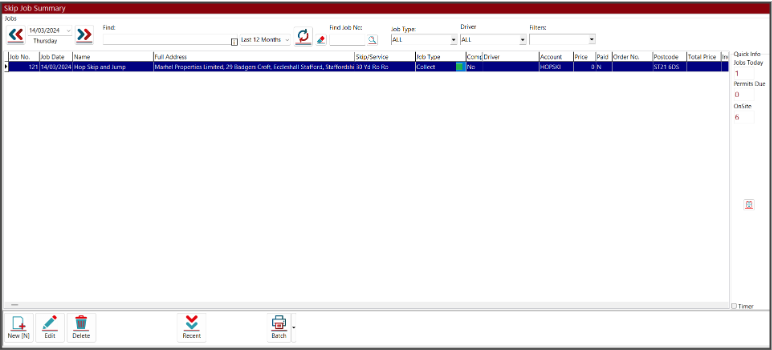


Post your comment on this topic.