A job is a task that is scheduled for your service to be delivered. An example of this is, if you have a skip to be delivered to a customer’s site.
Step 1
• Click the “Customers” button from SkipTraks main menu.

Step 2
• Select the customer from the “Customer Summary” screen, or use the “Find Customer” option. From here you can search by name, postcode, or by using part of an address. If the customer does not exist then please visit our help video on how to add a customer.
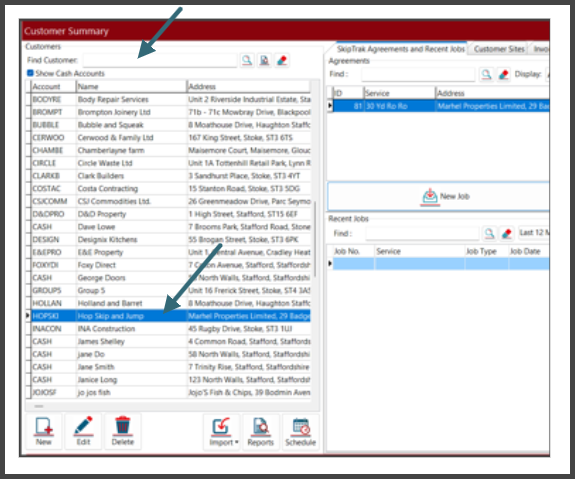
Step 3
• You will now be presented with the “SkipTrak Agreements and Job Screen”. If the customers agreement is for the same site that has been previously used then you can click on the “New” Job button. If not then please see our other video on how to add an agreement.
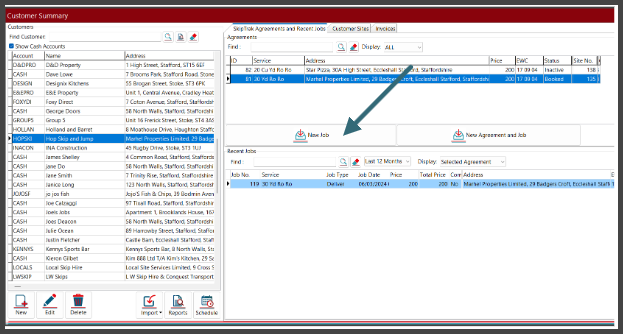
• This will then display the “Job Detail” page pre populated for you. If you are happy with the information, Click on “Save” button. If you require to make changes, I will talk you through what can be changed. If there are fields that are not changeable then please see our video on How to edit a job.
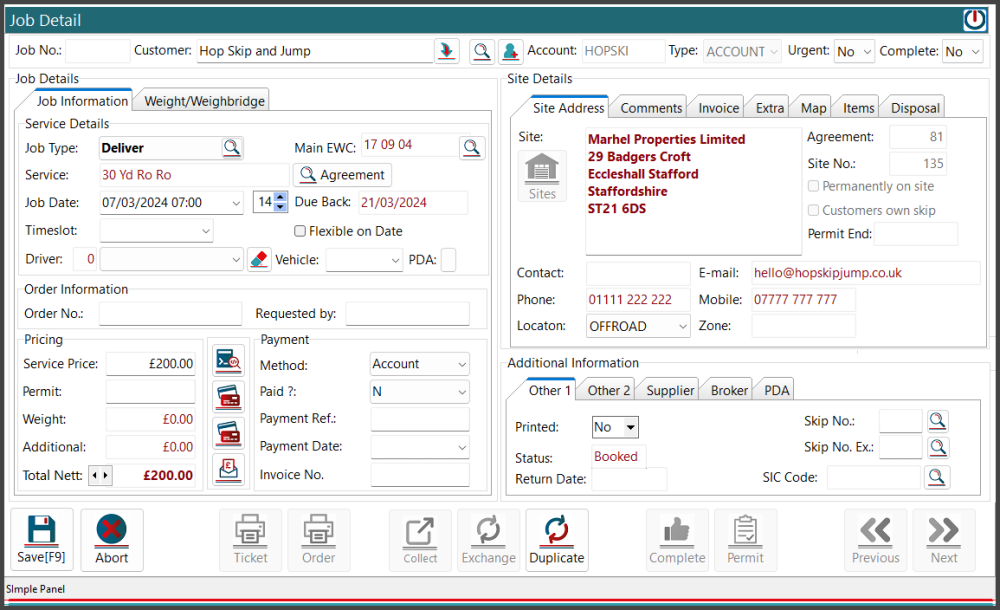
• On the “Service Details” section you have the option to change the job type, job date, due back, Timeslot, and also Driver and Vehicle can be allocated too.
• The “Order Information” section will show the order number if populated or you can add one here and also the requested by.
• In the “Pricing and Payment” section you have the option to change the service price the method of payment, if they have paid, and the payment date.
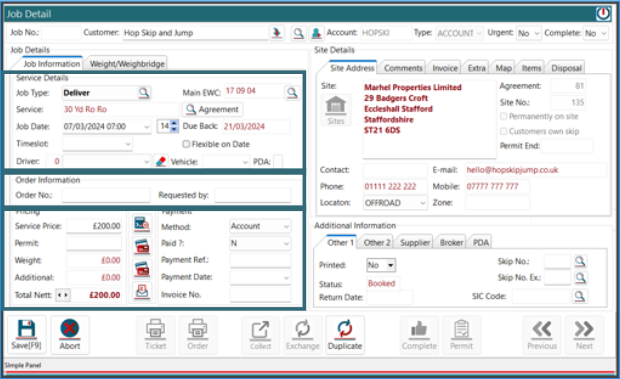
• The “Comments” tab is where you can add notes, for this job only. The “Site Notes” and Customer Notes will be displayed and these fields can not be edited here.
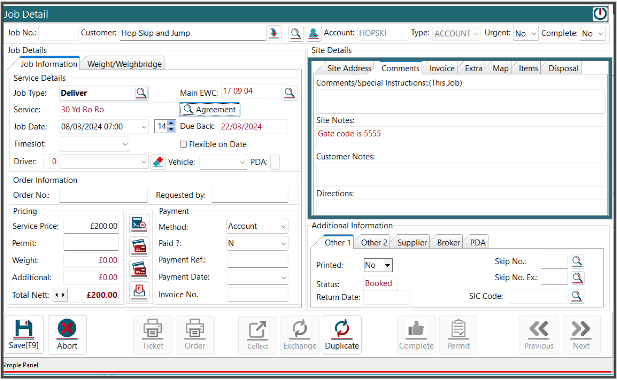
• The “Invoice” tab is information on where the invoice is going to be sent too.
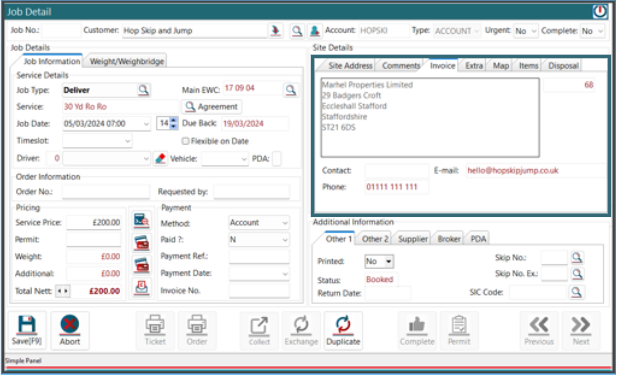
• The “Map” tab will show you a small map of the location of the job using the address that has been provided.
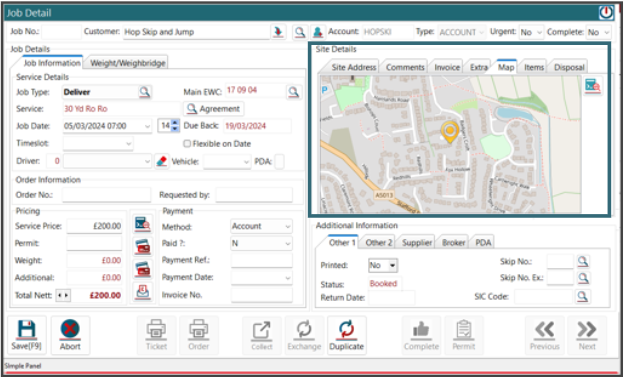
• When you happy with the information click on the “Save” button. Then click on the close window icon.
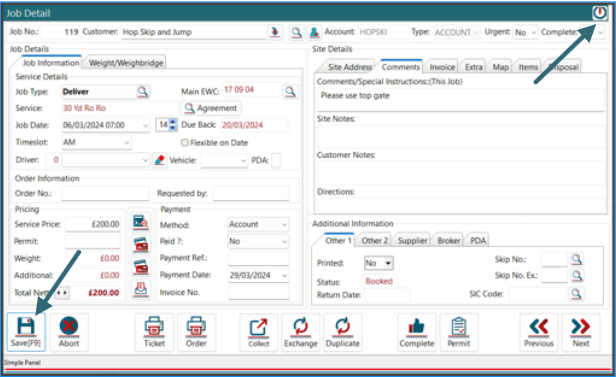
• You can now see that under the “Recent Jobs” section the new job has been created and is highlighted in light blue.
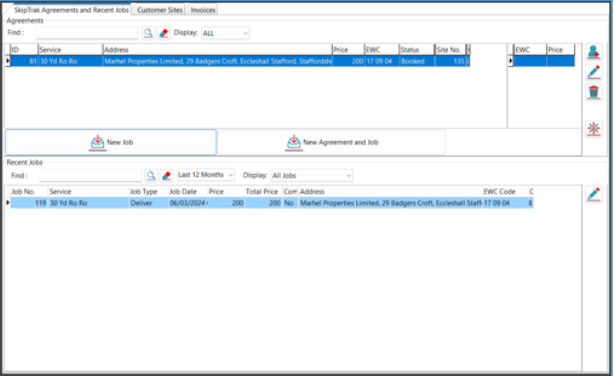


Post your comment on this topic.